Импорт, экспорт, копирование и отправка настроек роботов в приложении RoboCam
В прошлой статье, посвящённой программе RoboCam, было описано, как управлять роботом EV3 от первого лица. Но конструкции роботов и механизмов могут быть разными и для каждого необходимо своё уникальное управление. Если вы разработали нового робота, то встаёт вопрос, как поделиться сделанными настройками с другими людьми, перенести их на другой смартфон или просто копировать? Решение есть. В новой версии приложения RoboCam добавлены функции импорта, экспорта, копирования и отправки настроек роботов.
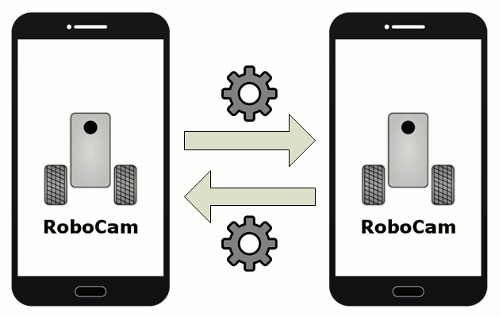
Статья описывает новые возможности, появившиеся в версии 1.1 приложения RoboCam. Все статьи посвященные приложению RoboCam вы можете найти здесь. Приложение RoboCam можно установить из магазина Google Play или скачать apk-файл и установить приложение вручную. Для скачивания есть 2 версии: обычная версия RoboCam и версия RoboCam с использованием RenderScript (для некоторых старых смартфонов).
Экспорт настроек в файл
Сначала давайте посмотрим, как экспортировать настройки. Зайдите в настройки приложения RoboCam, для этого нажмите на серую кнопку справа.
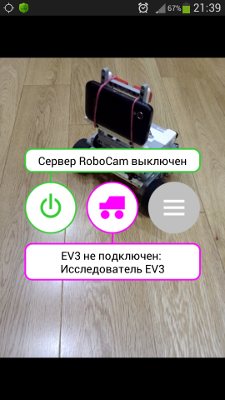
Затем выберите раздел «Робот».
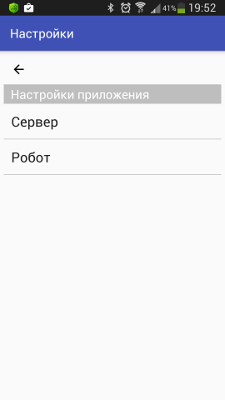
Выберите настройку, которую вы хотите экспортировать, например, «Исследователь EV3».
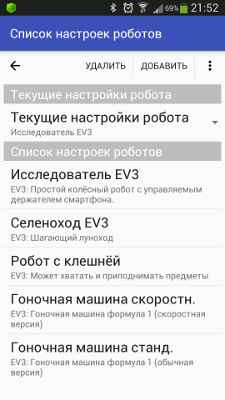
После того как на экране отобразились настройки робота. Коснитесь кнопки справа сверху с тремя точками и в появившемся меню выберите «Экспортировать в файл».
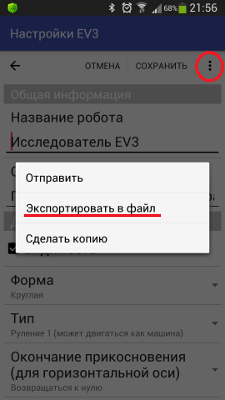
Если у вас Android версии 6 и выше, то вы можете увидеть вот такой запрос на разрешение доступа к общим папкам вашего смартфона, см. картинку ниже. Как правило, разрешение нужно дать только один раз, после чего Android запомнит ваш выбор. Нажмите «РАЗРЕШИТЬ».
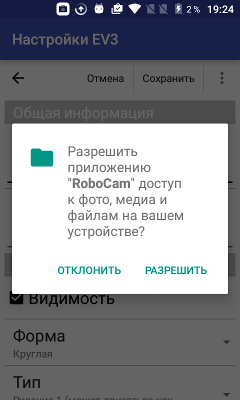
После этого настройки будут тут же записаны в файл, а на экране появится сообщение, где этот файл искать. Как видите, файл сохраняется в папке с загрузками, у меня это «/storage/emulated/0/Download». В начале имени всегда стоит префикс «RoboCam», затем имя настроек и текущая дата. Если произойдёт совпадение имени файла, например, если вы экспортируете настройки 2-й раз подряд, то предыдущий файл не будет перезаписан, а будет создан второй файл в той же папке с суффиксом 2 в имени, затем с суффиксом 3 и т.д.
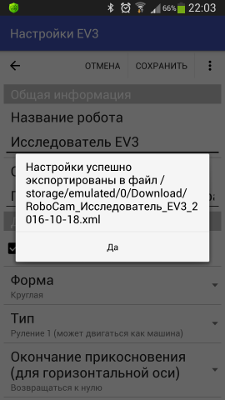
Обратите внимание, что настройки будут записаны в файл с произведёнными несохранёнными изменениями. Например, если вы откроете настройки «Исследователь EV3», поменяете название робота на «Мой исследователь EV3», экспортируете настройки в файл и закроете настройки не сохраняя изменения, то в файле название робота будет «Мой исследователь EV3», а в настройках останется «Исследователь EV3».
Отправка настроек робота
Теперь давайте научимся отправлять настройки на другой смартфон по Bluetooth или в письме по почте. Для этого нужно, так же как и в случае экспорта, открыть нужные настройки робота, коснуться кнопки с тремя точками сверху справа и выбрать пункт меню «Отправить».
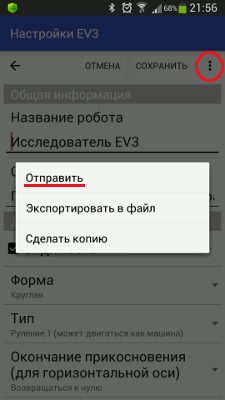
Если у вас Android версии 6 и выше, то вы можете увидеть вот такой запрос на разрешение доступа к общим папкам вашего смартфона, см. картинку ниже. Как правило, разрешение нужно дать только один раз, после чего Android запомнит ваш выбор. Нажмите «РАЗРЕШИТЬ».
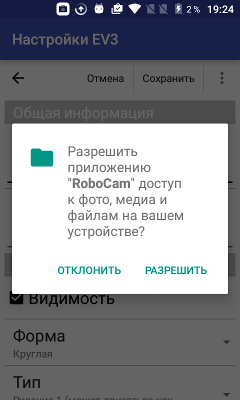
После этого появится диалог выбора устройства или приложения, с помощью которого нужно отправить файл. Здесь появятся не все возможные варианты, а только те, с помощью которых можно отправить xml-файл с настройками. Диалог, который вы видите на картинке ниже, будет различным в разных версиях Android. Выберите, как вы хотите отправить файл с настройками и далее действуйте, в зависимости от выбора и вашей версии Android. Подробнее об отправке файлов в Android смотрите в инструкции к своему устройству.
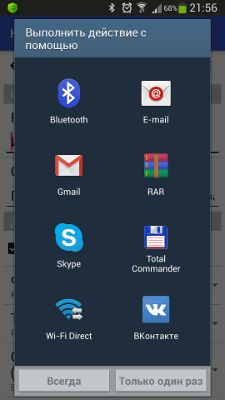
Обратите внимание, что настройки будут отправлены с произведёнными несохранёнными изменениями. Например, если вы откроете настройки «Исследователь EV3», поменяете название робота на «Мой исследователь EV3», отправите настройки и закроете настройки не сохраняя изменения, то будет отправлен файл с названием робота «Мой исследователь EV3», а в настройках останется «Исследователь EV3».
Учтите также, что отправляемый файл сохраняется в папке «/storage/emulated/0/.robocam» и если вы не дождавшись отправки, изменили настройки и отправляете их опять, то файл перезапишется и в итоге могут два раза отправиться изменённые настройки.
Создание копии настроек
Создать копию настроек может понадобиться вам, если вы хотите сделать настройки для нового робота на основе уже существующих настроек. Сделать копию очень просто. Для этого нужно, так же как и в случае экспорта, открыть нужные настройки робота, коснуться кнопки с тремя точками сверху справа и выбрать пункт меню «Сделать копию».
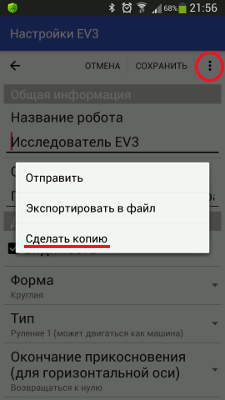
Сразу же после этого настройки будут скопированы, о чём вы увидите сообщение. Вернувшись к списку настроек, вы обнаружите сделанную копию.
Импорт настроек
Импортировать настройки очень просто. Допустим, вы скачали файл и поместили его в папку загрузок «/storage/emulated/0/Download». Откройте список настроек роботов и нажмите на кнопочку с тремя точками справа сверху. В появившемся меню выберите «Импортировать из файла».
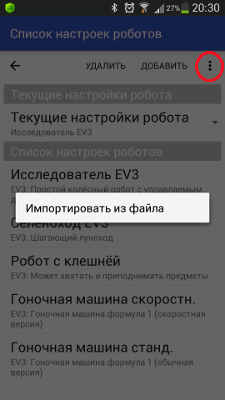
Если у вас Android версии 6 и выше, то вы можете увидеть вот такой запрос на разрешение доступа к общим папкам вашего смартфона, см. картинку ниже. Как правило, разрешение нужно дать только один раз, после чего Android запомнит ваш выбор. Нажмите «РАЗРЕШИТЬ».
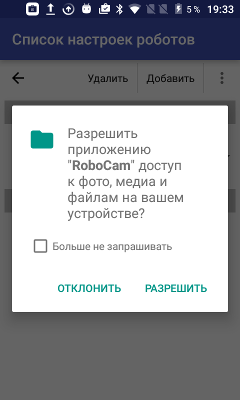
После этого появится навигатор по вашей файловой системе. Найдите с помощью него файл с настройками, который нужно импортировать. Нажимайте на папки, чтобы открывать их. Стрелочкой или кнопкой смартфона «Назад» выходите из папок. Кнопка «Отмена» сразу закрывает этот навигатор.
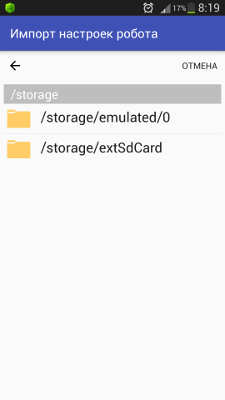
После того как вы нашли файлы с настройками, выберите тот, который нужно импортировать.
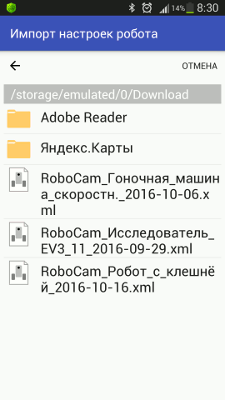
После этого настройки сразу импортируются, о чём вы увидите всплывающее сообщение, и вы увидите их в списке сверху. Как видите, к имени добавилась цифра 2. Если вы импортируете эти настройки ещё раз, то к имени добавится цифра 3 и т.д. После импорта настройками можно пользоваться.
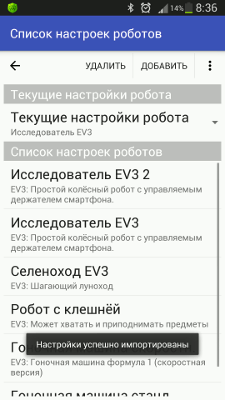
После того как мы разобрались, как импортировать настройки, я предлагаю вам готовые настройки для нескольких роботов. Вы можете скачать их ниже. Также вы можете посмотреть видео, на которых видно как управлять роботами с помощью этих настроек.
Настройки для управления гоночной машиной формула 1 EV3
В этих настройках сделано три джойстика. Первые два джойстика – это вертикальный и горизонтальный джойстики. Один заставляет вращаться задние колёса машины, а второй служит как руль. Третий джойстик – это второй вариант управления. С ним вы одновременно можете управлять скоростью машины и поворотами. Джойстиков специально сделано три, чтобы вы смогли понять, как происходит переключение между джойстиками 1-2 и 3-4. Смартфон я закрепил с помощью двух уголков и двух резинок так, чтобы в камеру смартфона попадали передние колёса, чтобы лучше ощущать габариты машины.
А вот и файлы с настройками для стандартного и скоростного вариантов машины:

|
|
Настройки RoboCam для гоночной машины формула 1 EV3.
|
|
| |

|

|
|
Настройки RoboCam для гоночной машины формула 1 EV3 (скоростная версия). |
|
| |

|
Схему сборки гоночной машины и описание можете посмотреть здесь.
Настройки для управления роботом с клешнёй
Для управления роботом с клешнёй сделан круглый джойстик и стрелки. Круглый джойстик управляет движениями робота, т.е. колёсами, а стрелки – клешнёй. Смартфон я закрепил с помощью нескольких дополнительных деталей так, чтобы в камеру попадала клешня. Так сразу видно, что и как я хватаю.
Вот файл с настройками для робота с клешнёй:

|
|
Настройки RoboCam для робота с клешнёй EV3. |
|
| |

|
Схему сборки и описание для робота с клешнёй можете найти здесь.
Настройки для управления Селеноходом EV3
Управление Селеноходом немного сложнее, чем для предыдущих роботов. В качестве джойстиков здесь используются стрелки. Первый джойстик только передаёт координаты прикосновений в модуль EV3 (в почтовые ящики), и дальше эти координаты обрабатываются специально написанной программой внутри EV3. Поэтому чтобы робот двигался, на нём нужно запустить программу SelenokhodFPV.ev3 перед подключением приложения RoboCam к роботу. На видео также демонстрируется локальное подключение к серверу RoboCam, т.е. с того же смартфона.
Файл с настройками и программу для EV3 можете скачать ниже:

|
|
Настройки RoboCam для управления Селеноходом EV3. |
|
| |

|

|
|
Вспомогательная программа для управления Селеноходом EV3 с помощью RoboCam. Для запуска программы требуется ПО LEGO Mindstorms Education EV3 версии 1.1.1 или выше. |
|
| |

|
Схему сборки и описание Селенохода EV3 можете посмотреть здесь.
Tags: RoboCam Учебники по использованию программ Обзоры программ

Комментарии
Доброе утро. Приложение RoboCam не программируется, оно только настраивается. Настраивать приложение можно только в самом приложении. Управление мышкой не поддерживается.
RSS лента комментариев этой записи