BlueStacks - эмулятор Android для Windows и Mac
Если вам нравится какая-нибудь игра или приложение для Android, и вы хотите использовать эту программу на ПК или Маке, то вам не обязательно использовать виртуальную машину с установкой на неё Android. Вы можете запустить ваши любимые приложения прямо на ПК или Маке с помощью эмулятора BlueStacks. Кроме PC и Mac этот эмулятор позволяет использовать приложения на вашем телевизоре, но обо всём по порядку.
Сначала немного истории. Компания BlueStacks была создана в 2009 году специально для портирования мобильных приложений на любые устройства. Первая версия эмулятора появилась в октябре 2011 года. А спустя почти полтора года в мае 2013 года была анонсирована игровая консоль GamePop.
Игровая консоль GamePop
Для начала хотелось бы немного написать об игровой консоли GamePop. Разработчики предлагают два варианта консоли: GamePop (за 129$) и GamePop Mini (бесплатно). Обе консоли приобретаются только с подпиской стоимостью 6,99$ в месяц. К стоимости консоли и подписки ещё нужно прибавить цену за доставку, это 9,95$ для жителей США и 19,90$ - для остального мира. Разница между консолями только в том, что первая - мощнее и поддерживает большее количество периферийных устройств. В комплекте с консолью вы получите контроллер, HDMI-кабель и источник питания. В подписку будет входить около 500 топовых платных игр, которые вы получите бесплатно, конечно, если не учитывать стоимость подписки.

Сейчас консоль всё ещё находится в разработке, а её выход в свет предполагается зимой. Однако вы уже сегодня можете сделать предзаказ любой из консолей на следующей странице: secure.gamepop.tv/PreOrderPlan.

Установка BlueStacks на компьютер
Здесь и далее я буду описывать использование эмулятора BlueStacks только для ПК под управлением Windows 7. Для начала скачайте дистрибутив с официальной страницы: www.bluestacks.com. Разработчики поддерживают Windows XP/Vista/7/8 и MAC OSX.
Запустите скачанный дистрибутив и вы увидите приглашение установить BlueStacks на нескольких языках сразу. Нажмите кнопку «Continue».
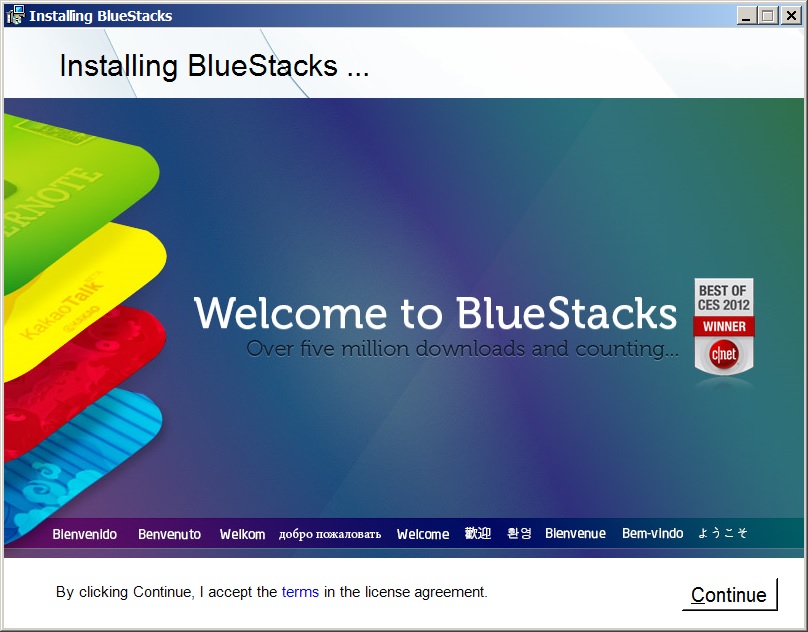
На следующем экране вы можете изменить место установки, но я рекомендую ничего не менять. Просто нажмите на кнопку «Next».
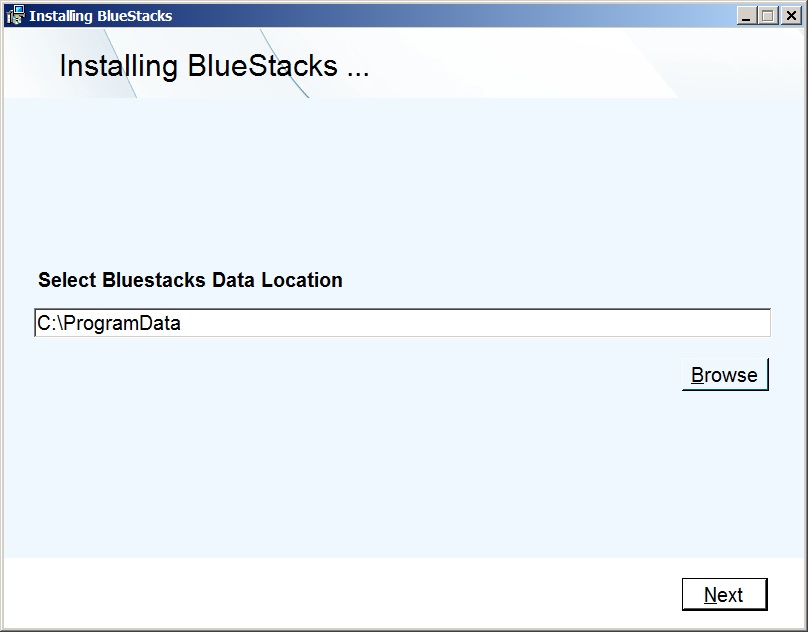
На следующем этапе установки вы можете выбрать, нужен ли вам доступ к магазину приложений (App store access) и нужно ли вас уведомлять (App Notifications). Если вы не уверены, нужны ли вам эти опции или нет, не убирайте галочки. Нажмите кнопку «Install».
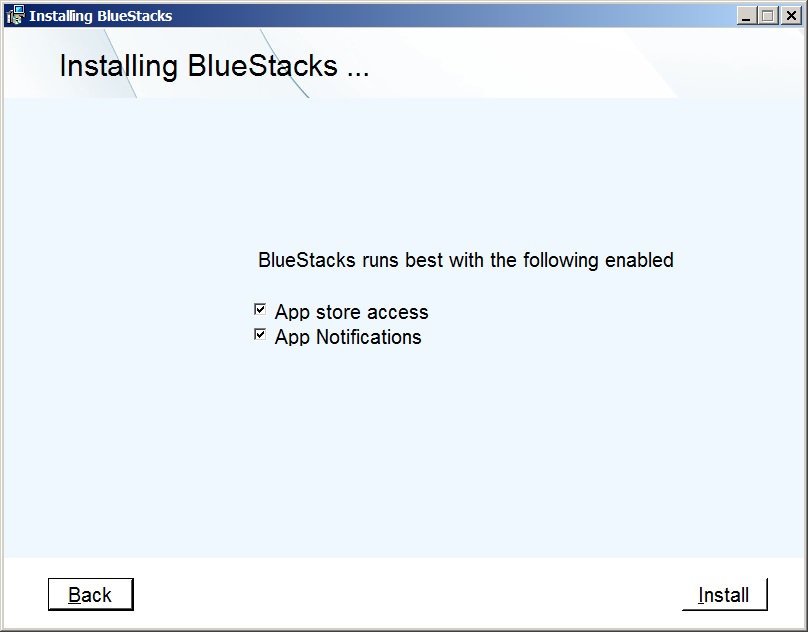
Пока идёт установка, вы сможете увидеть баннеры нескольких популярных игр, поддерживаемых эмулятором.
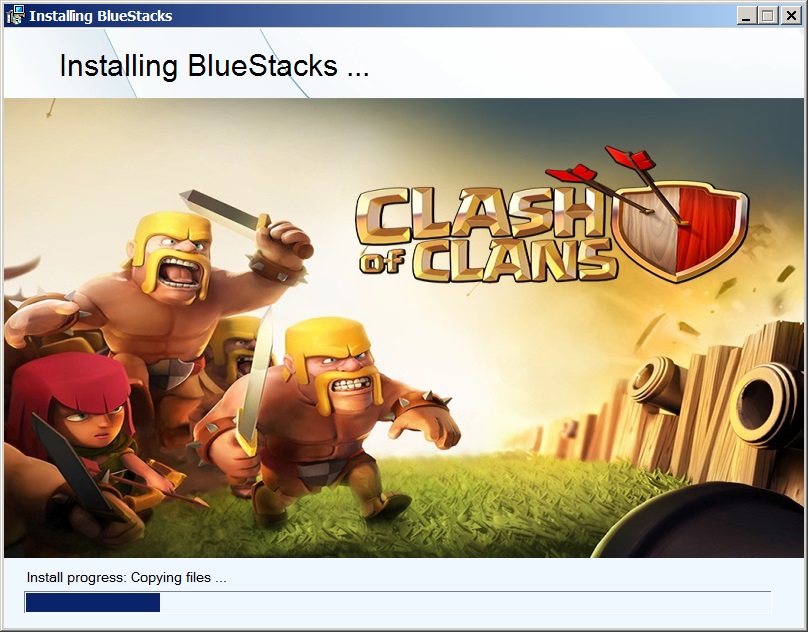
После установки BlueStacks автоматически запустится. Чтобы выйти из полноэкранного режима, нажмите на стрелочки сверху справа.
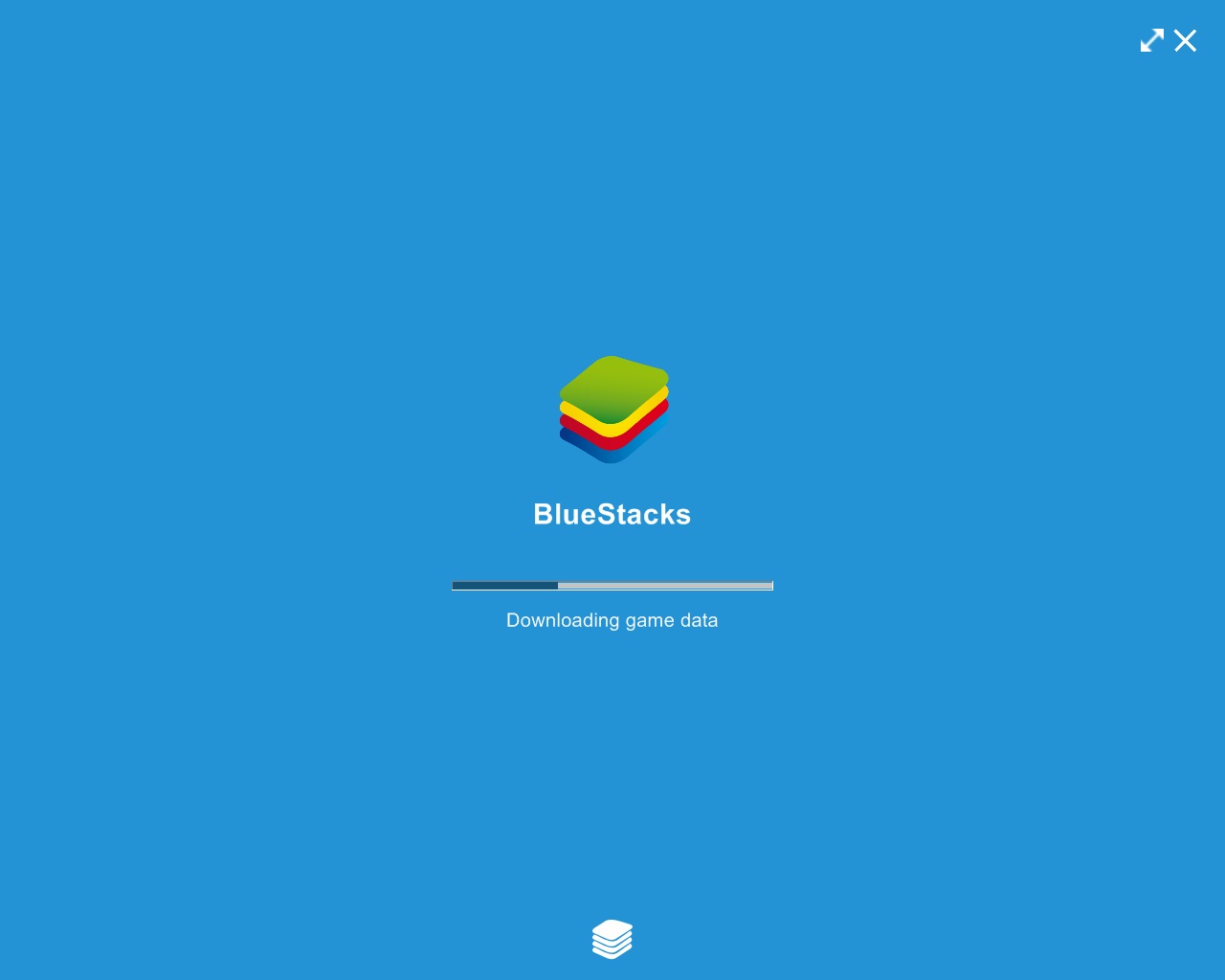
Настройка Android после установки
При первом запуске вам потребуется настроить ваш Android. Нажмите на кнопку «Continue».
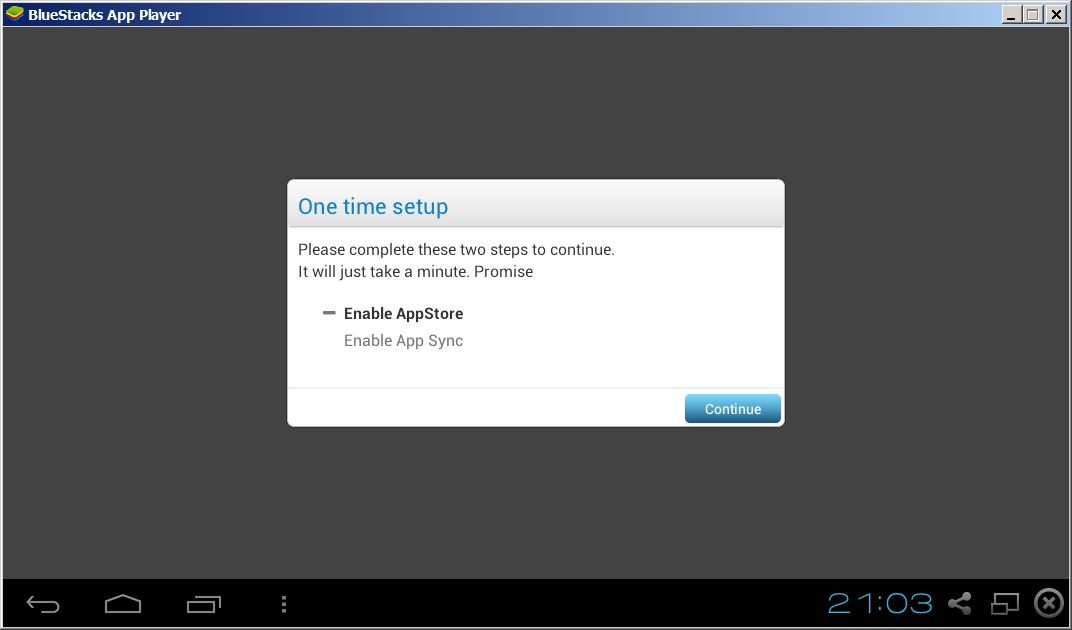
Вы увидите знакомый мастер настройки Android. На первом этапе вам нужно выбрать, или создать новый аккаунт Google или ввести логин и пароль к существующему. Допустим, у вас есть аккаунт и вы хотите его использовать. Для этого нажмите на кнопку «Существующий».
Здесь вам потребуется ввести аккаунт Google английскими буквами. Если по умолчанию у вас установлена русская раскладка, то вы не сможете переключиться на английскую раскладку. Чтобы можно было использовать русскую и английскую раскладку физической клавиатуры на Android нужно выполнить следующие шаги:
1. Нажмите на пиктограмму с изображением клавиатуры справа снизу и в меню выберите пункт «Настройки способа ввода».
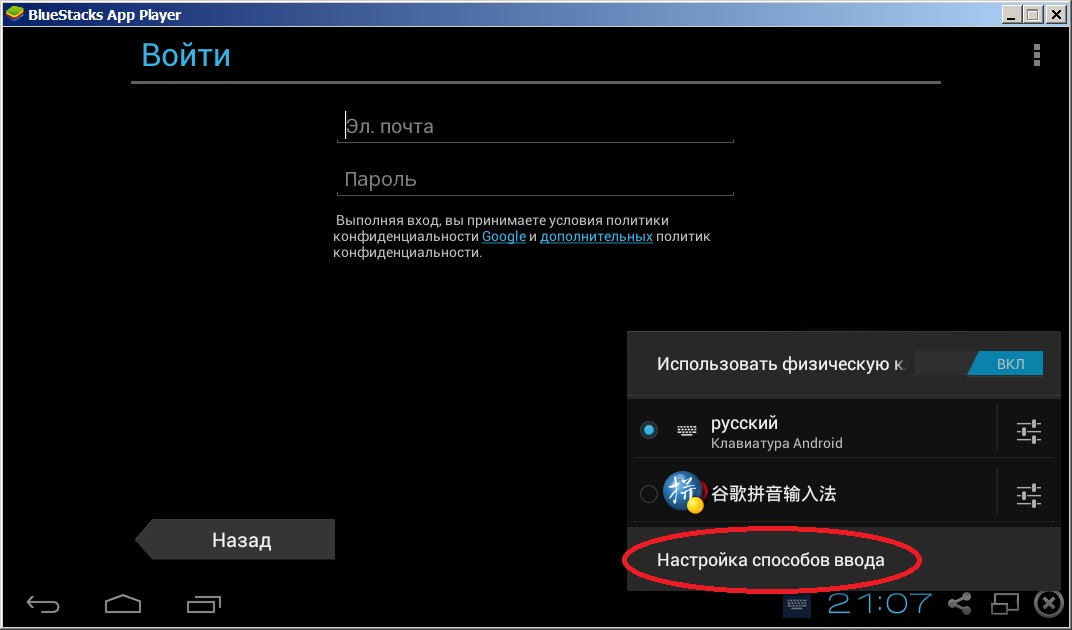
2. Выберите пункт меню «Physical Keyboard layout».
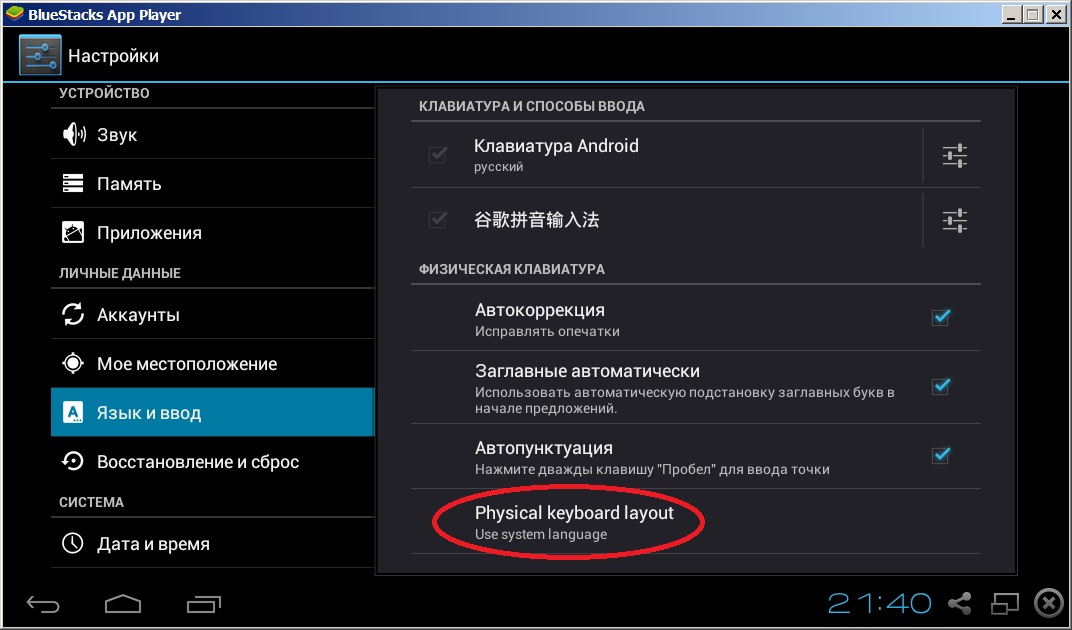
3. Выберите «English». Это очень важный шаг. Без него раскладка правильно работать не будет!
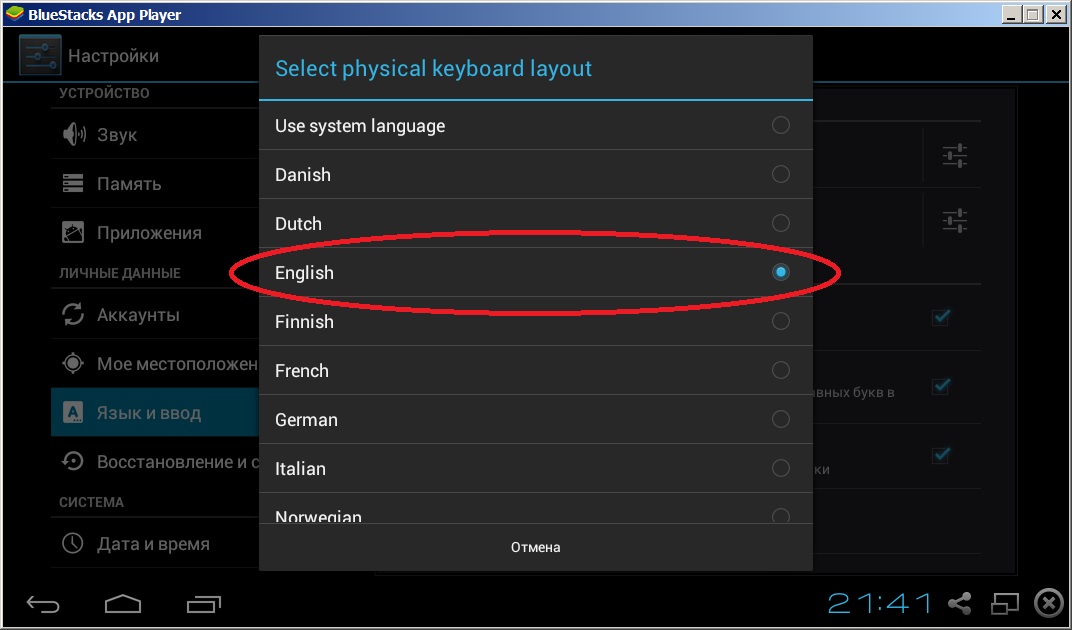
4. Установите русскую клавиатуру Android. Для этого скачайте установочный файл ruKeyboard_1.60_r97_tg_test.apk к себе на компьютер и дважды щёлкните по нему при запущенном BlueStacks (если ничего не произошло, щёлкните по файлу правой кнопкой мыши в проводнике и выберите пункт меню «Открыть с помощью -> BlueStacks Apk Handler»).

|
|
Установочный файл русской раскладки клавиатуры для Android. |
|
| |

|
Установка пройдёт очень быстро.
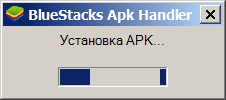
5. Перегрузите эмулятор. Для этого щёлкните правой кнопкой мышки по иконке BlueStacks в трее Windows и выберите пункт меню «Перезагрузка».
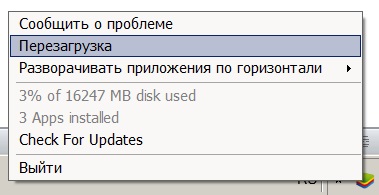
6. Чтобы после перезагрузки заново начать настройку, щёлкните по какой-нибудь игре. Аккаунт Google ещё не настроен, поэтому настройка возобновится.
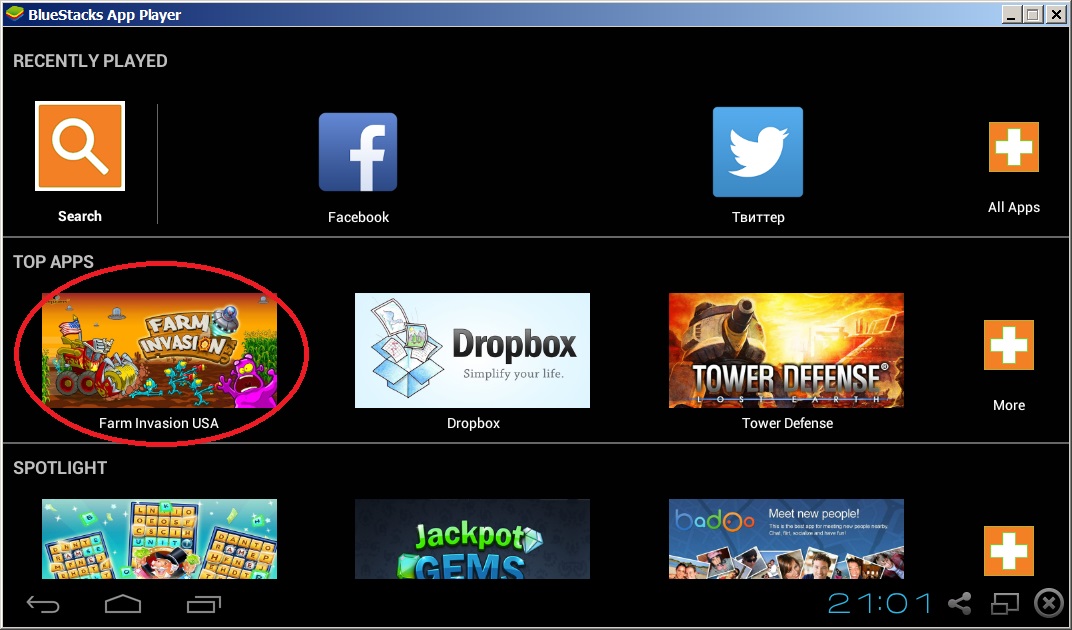
7. Нажмите кнопку «Continue».
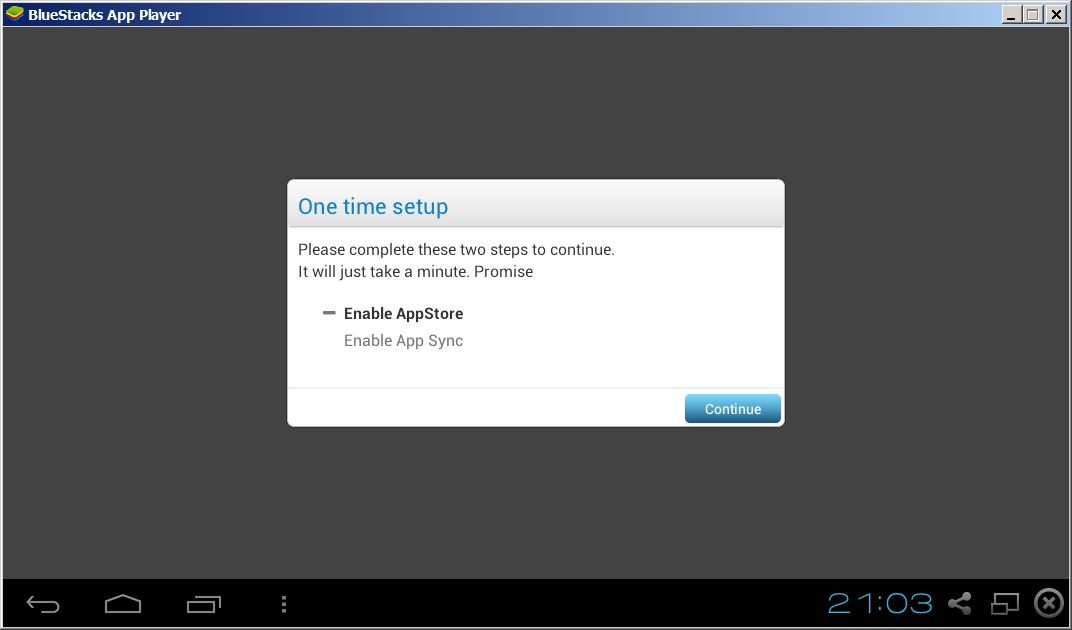
8. Нажмите на пиктограмму с изображением клавиатуры справа снизу и в меню выберите пункт «Настройки способа ввода».
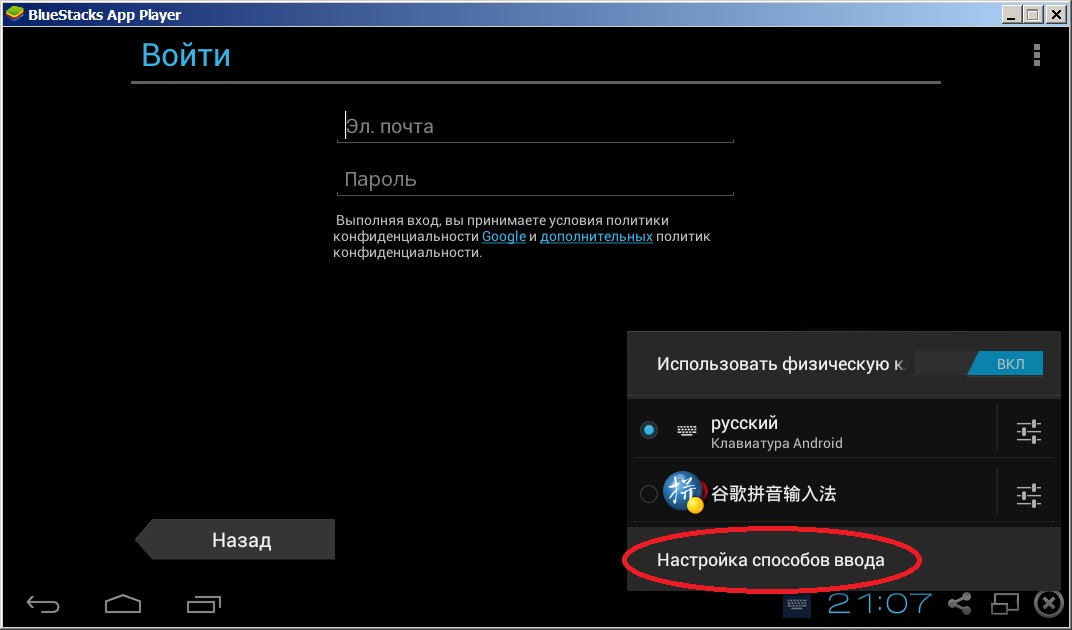
9. Установите галочку напротив «Russian Keyboard» согласившись с предупреждением.
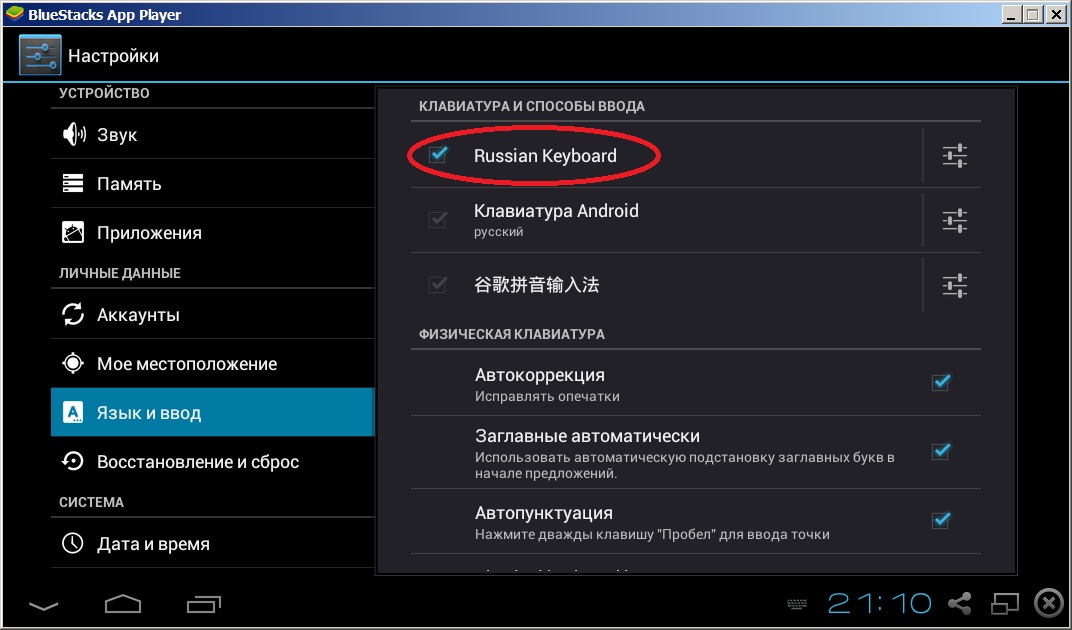
10. Активируйте клавиатуру. Для этого щёлкните по меню «Язык и ввод»
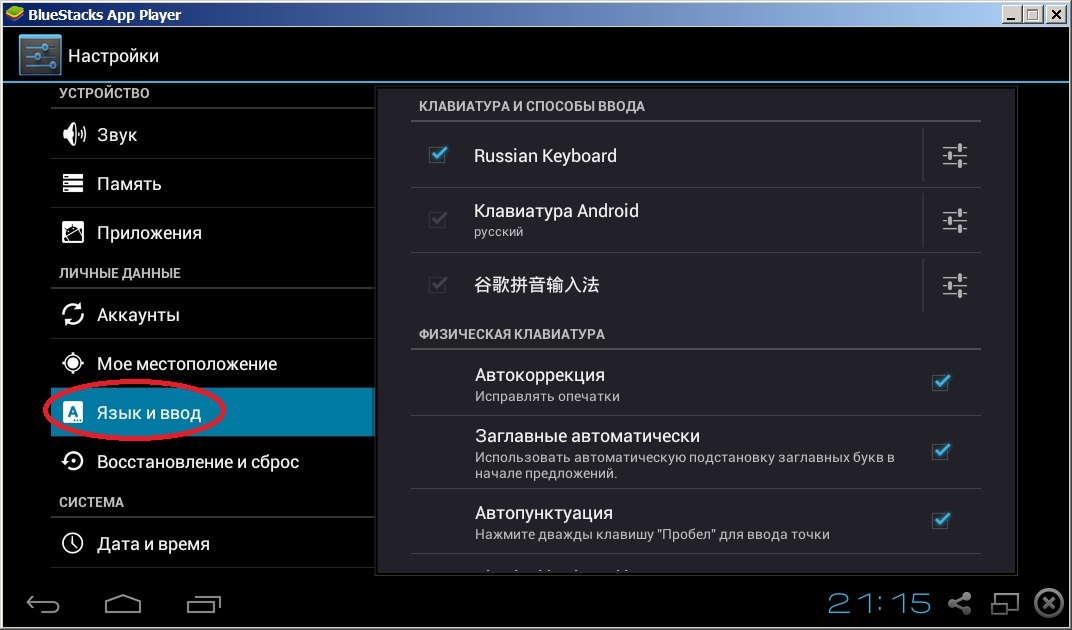
и «По умолчанию».
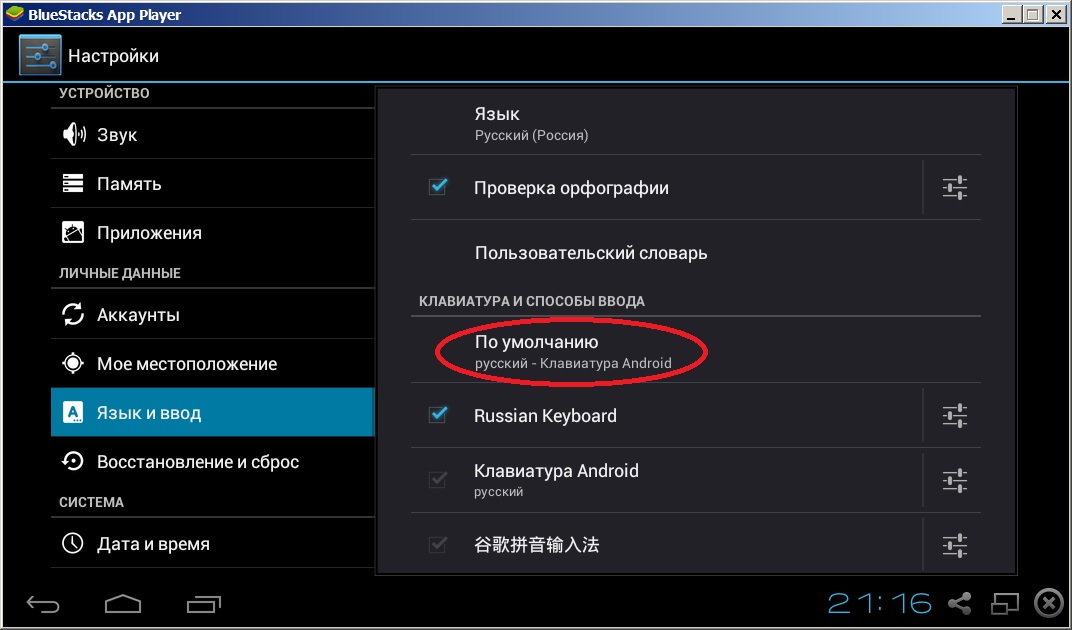
Выберите русскую раскладку.
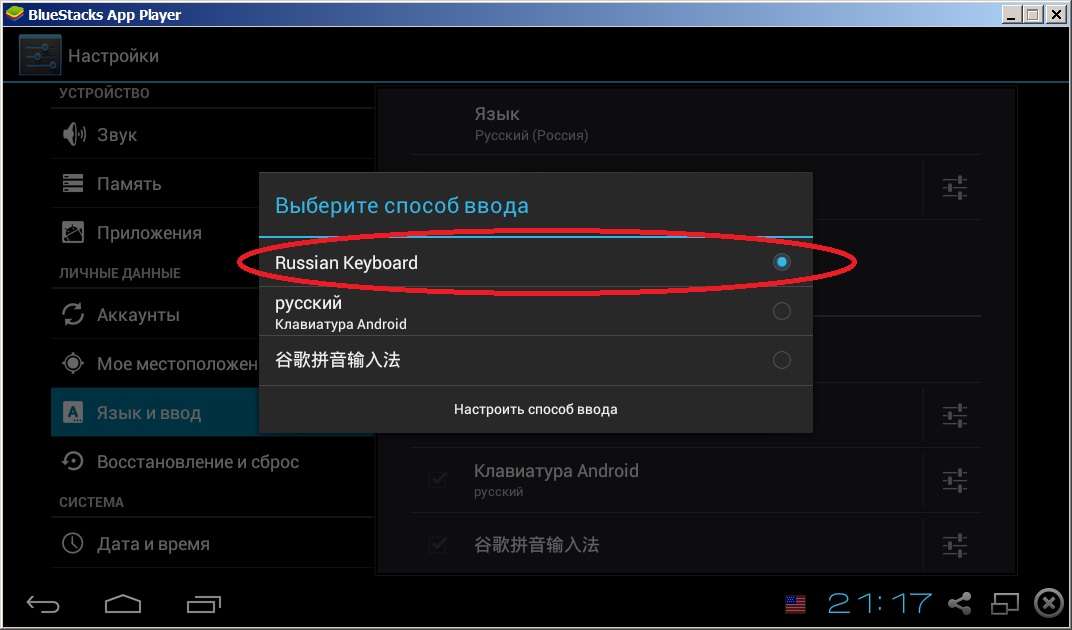
11. Теперь нужно настроить русскую клавиатуру. Нажмите на пиктограмму настроек.
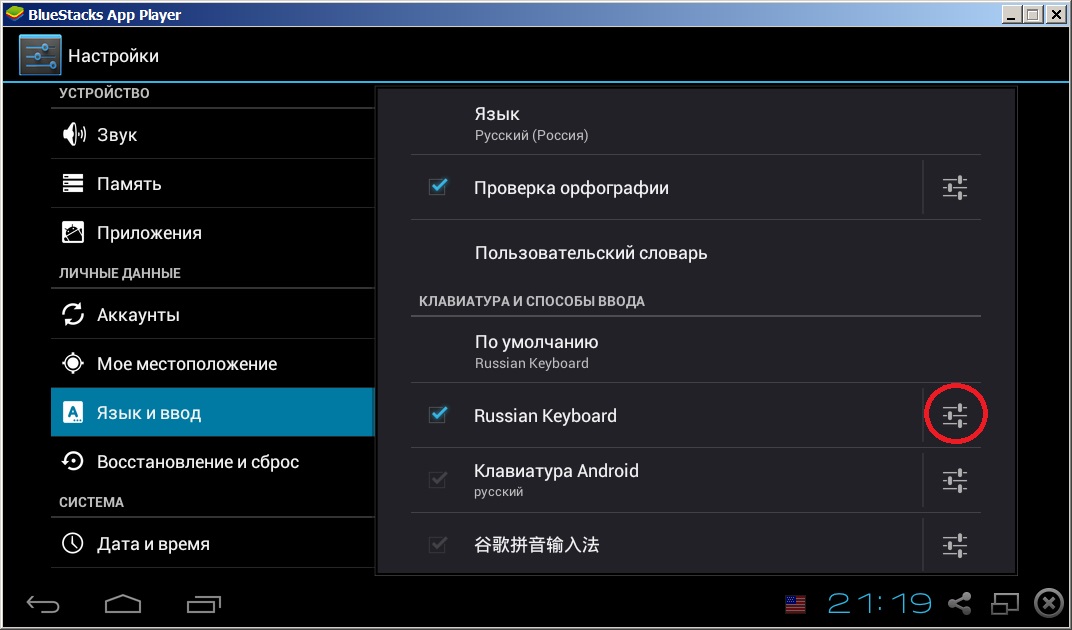
Теперь на «Аппаратная клавиатура».
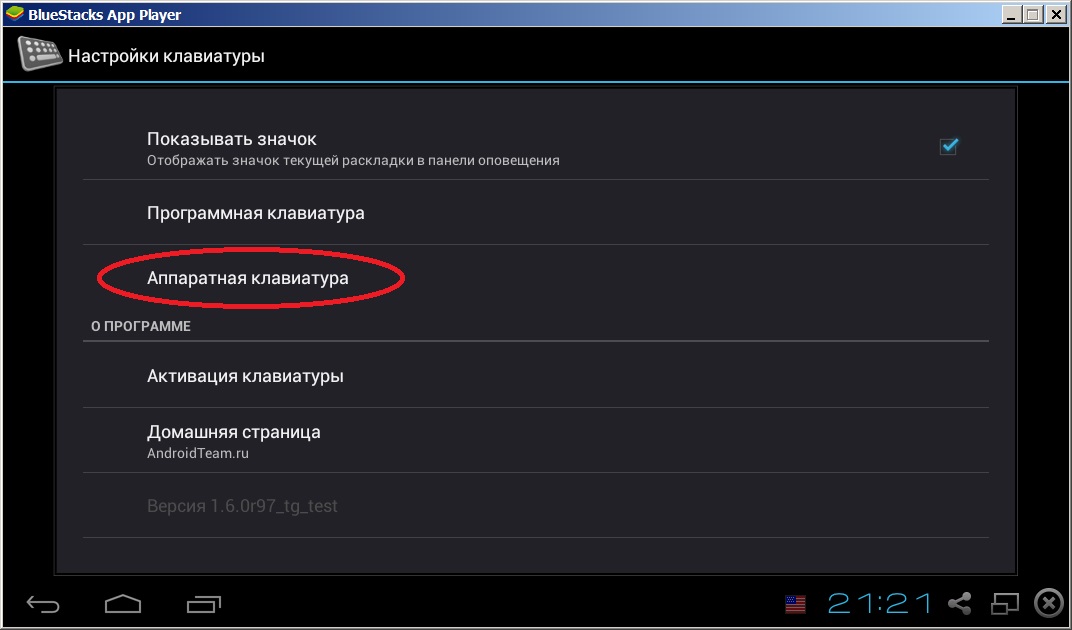
Далее нужно выбрать раскладку. Нажмите на «Выбор раскладки».
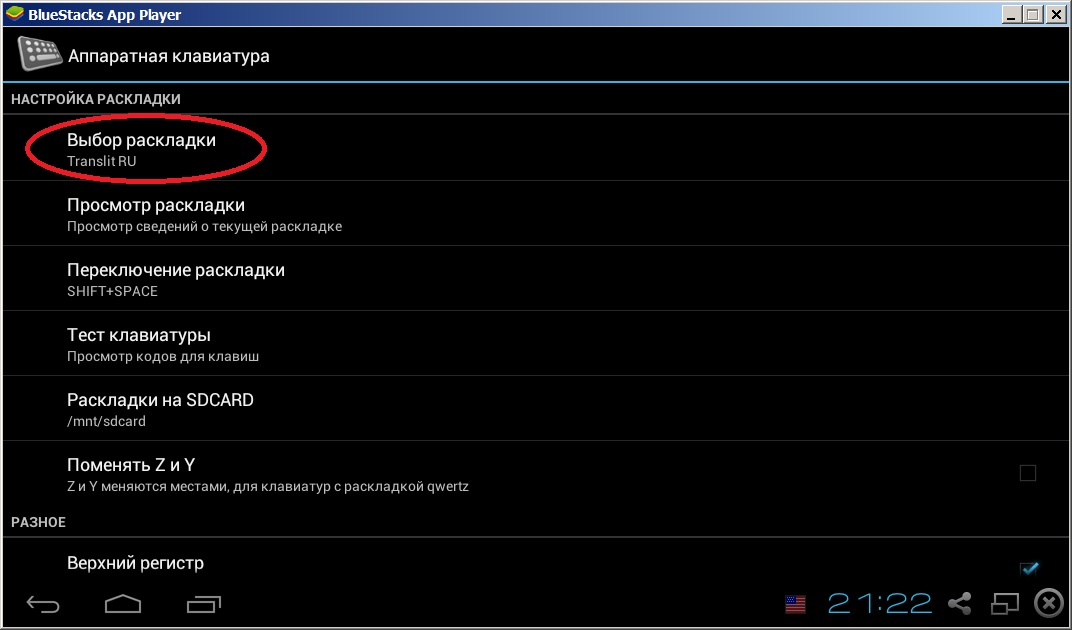
Найдите в списке «External Keyboard RU» и щёлкните по нему.
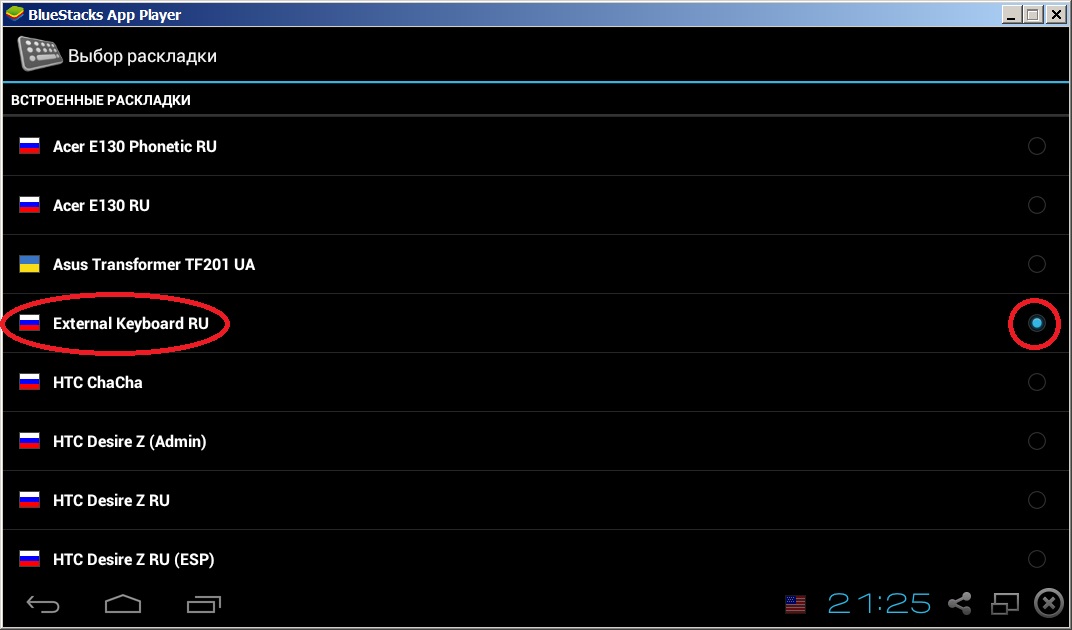
Теперь выберите переключение раскладки. Для этого нажмите на «Переключение раскладки».
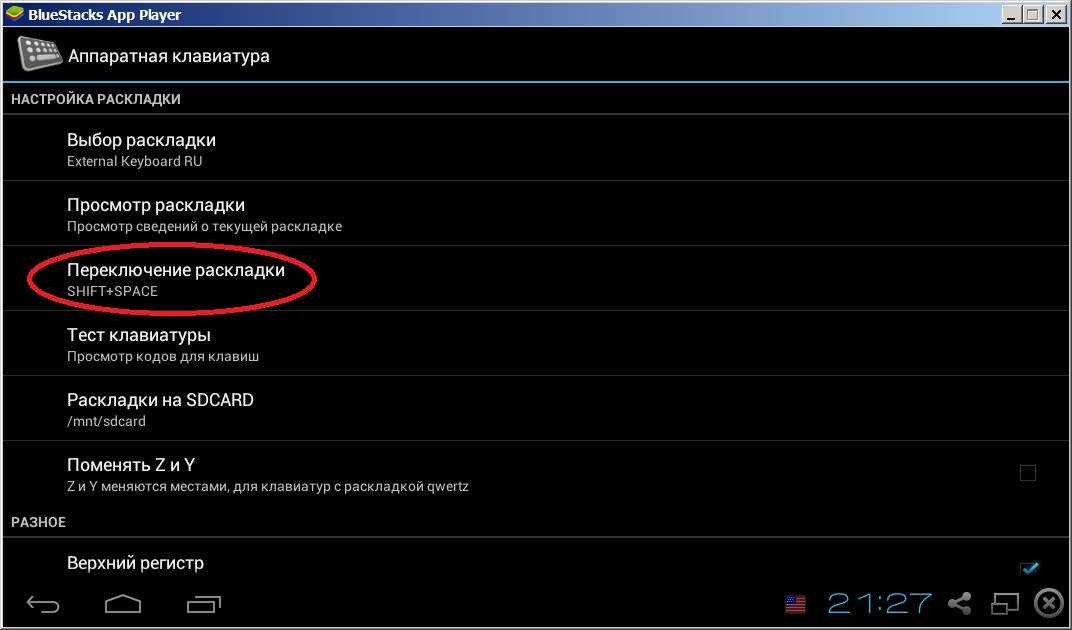
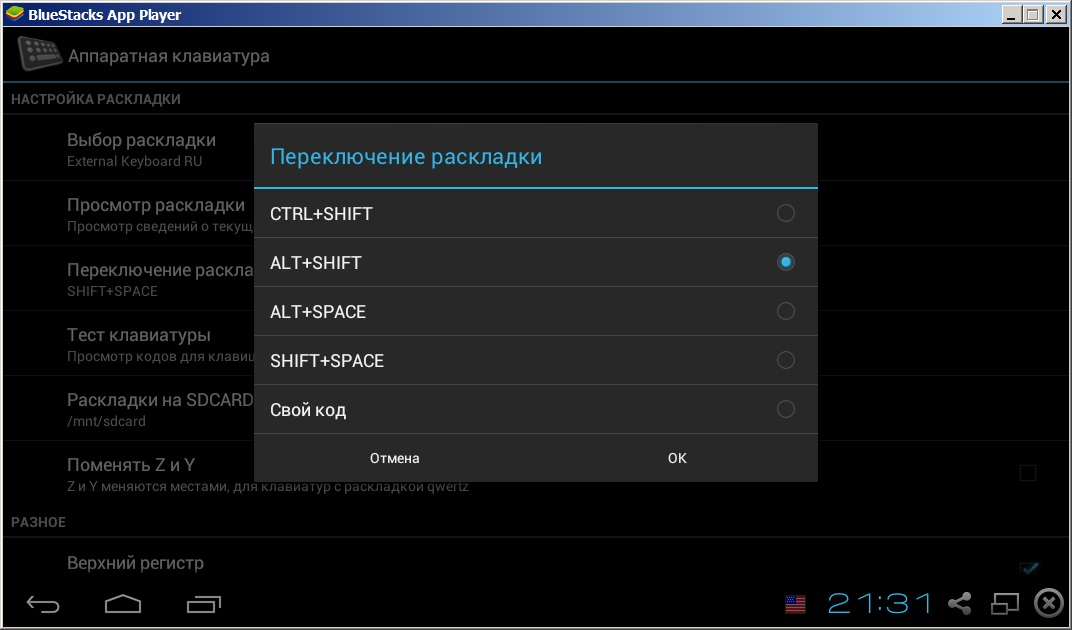
12. Сразу потестируйте клавиатуру. Для этого щёлкните по «Тест клавиатуры».
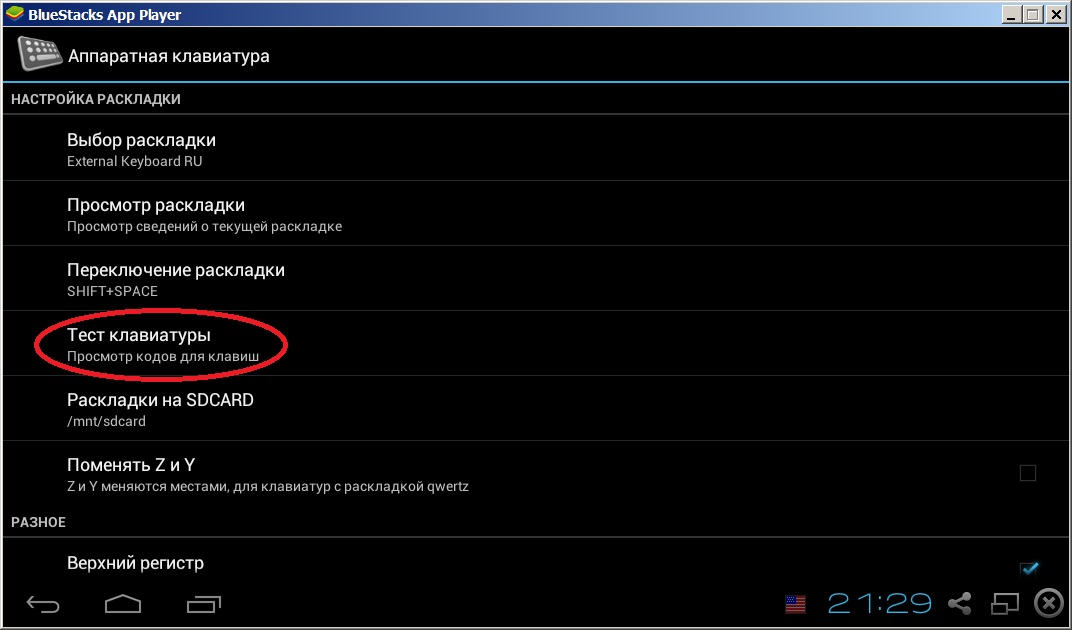
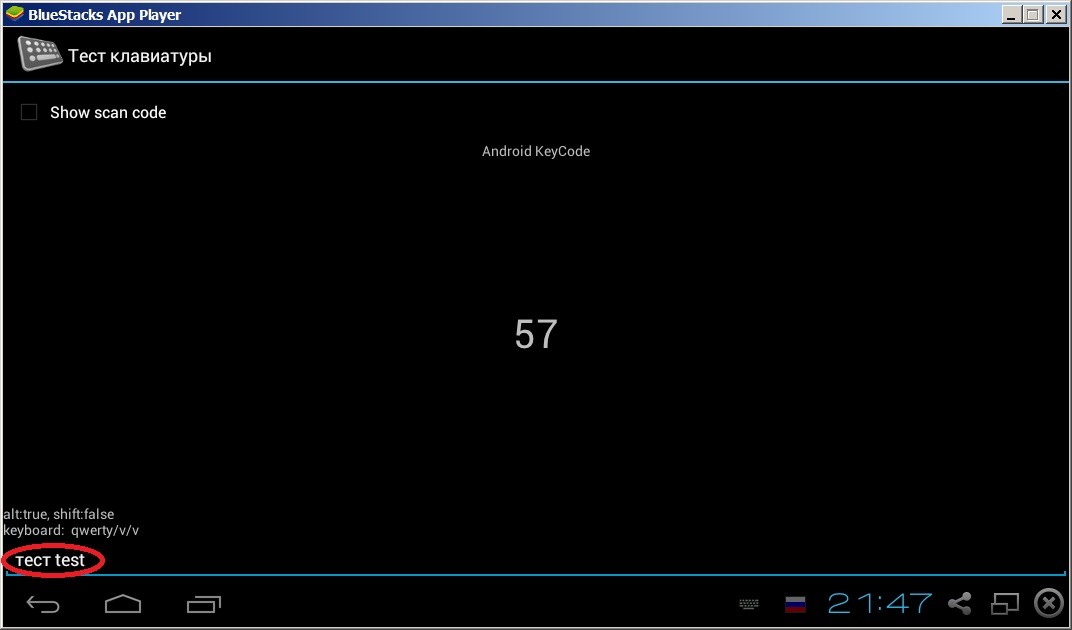
После того как раскладка настроена, возвращайтесь к настройке аккаунта Google.
После настройки аккаунта настройте резервирование.
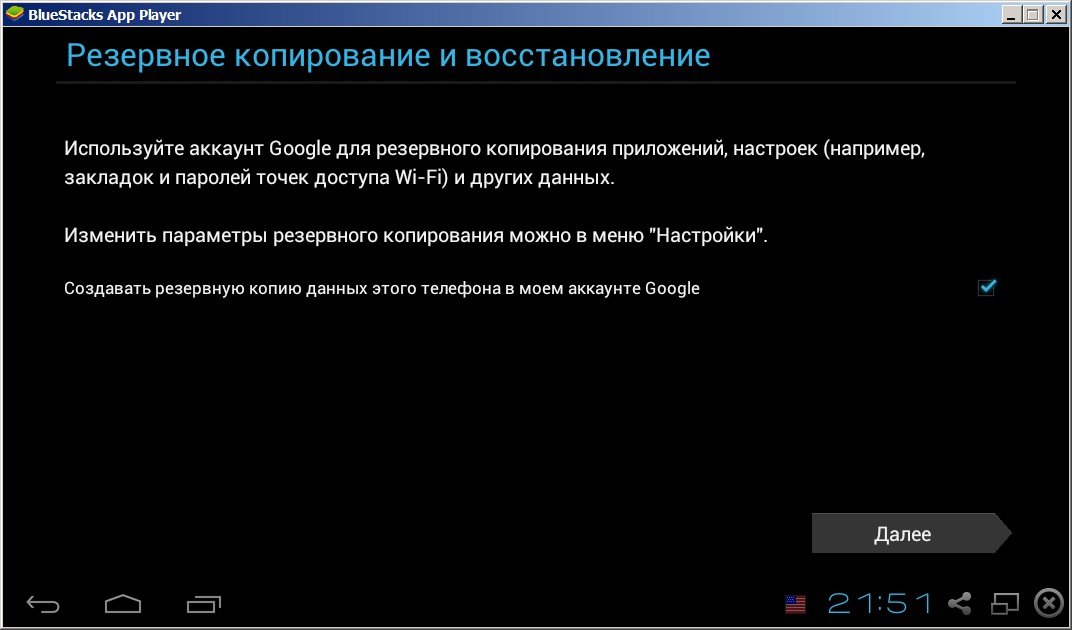
Теперь запустите настройку синхронизации приложений. Нажмите на кнопку «Continue».
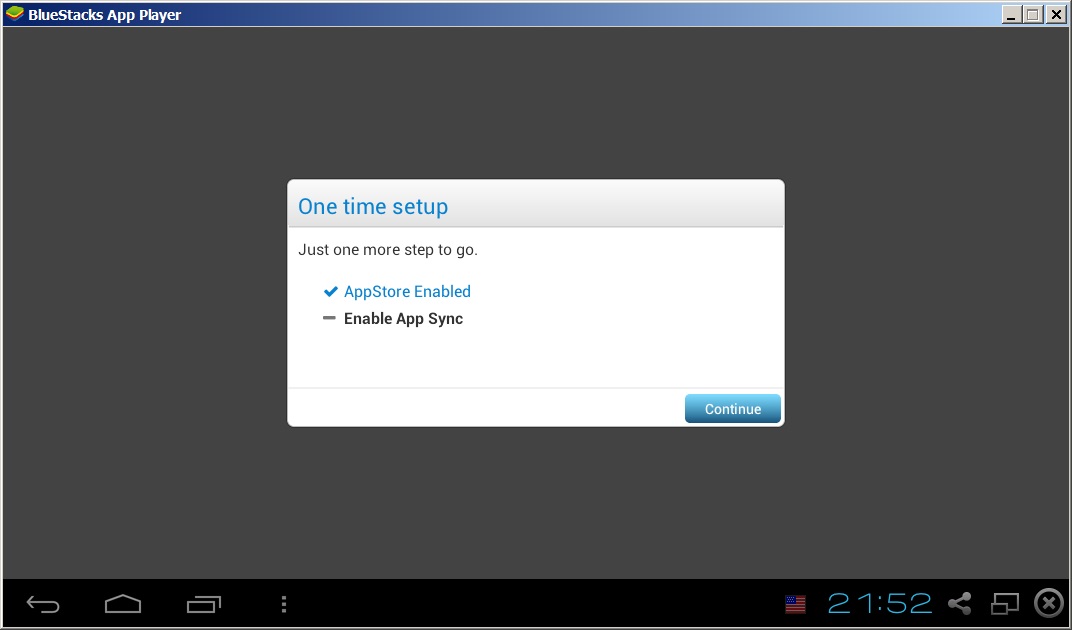
Войдите под своей учётной записью.
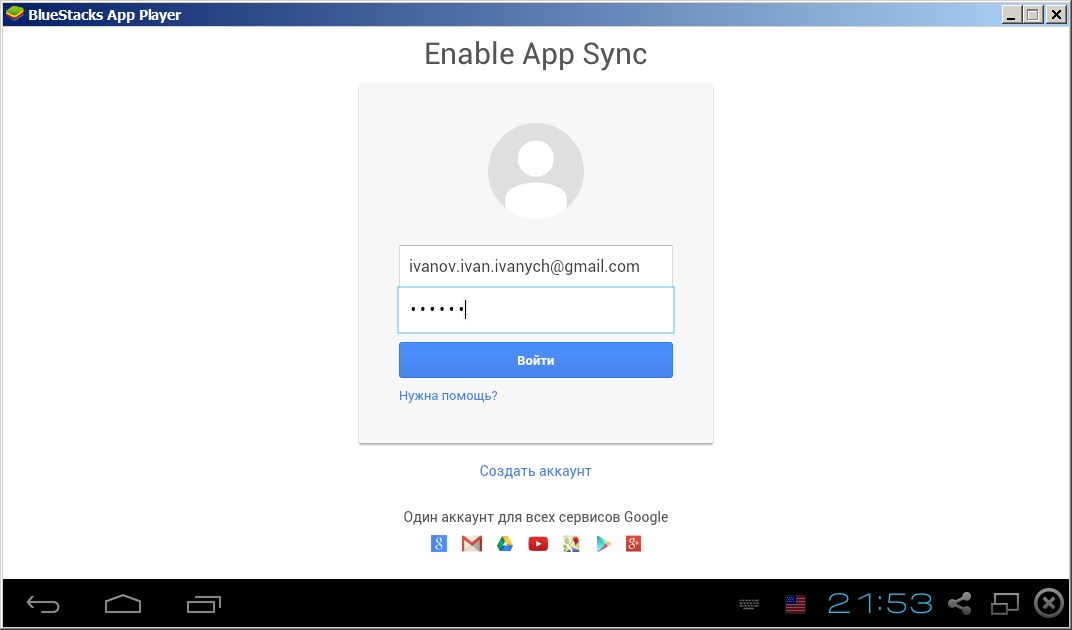
Теперь всё настроено.
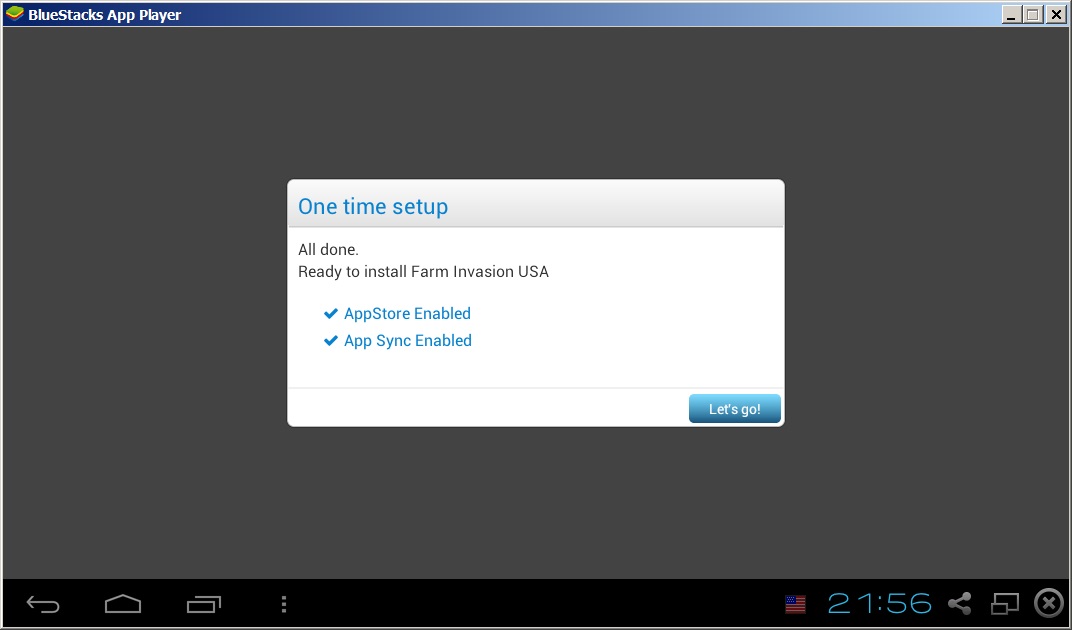
Нажмите кнопку «Let’s go», чтобы начать пользоваться Android.
Об эмуляторе BlueStacks
Выглядит домашний экран Android совсем непривычно. Дело в том, что здесь используется своя собственная оболочка (Launcher). Хотя работать с ней можно.
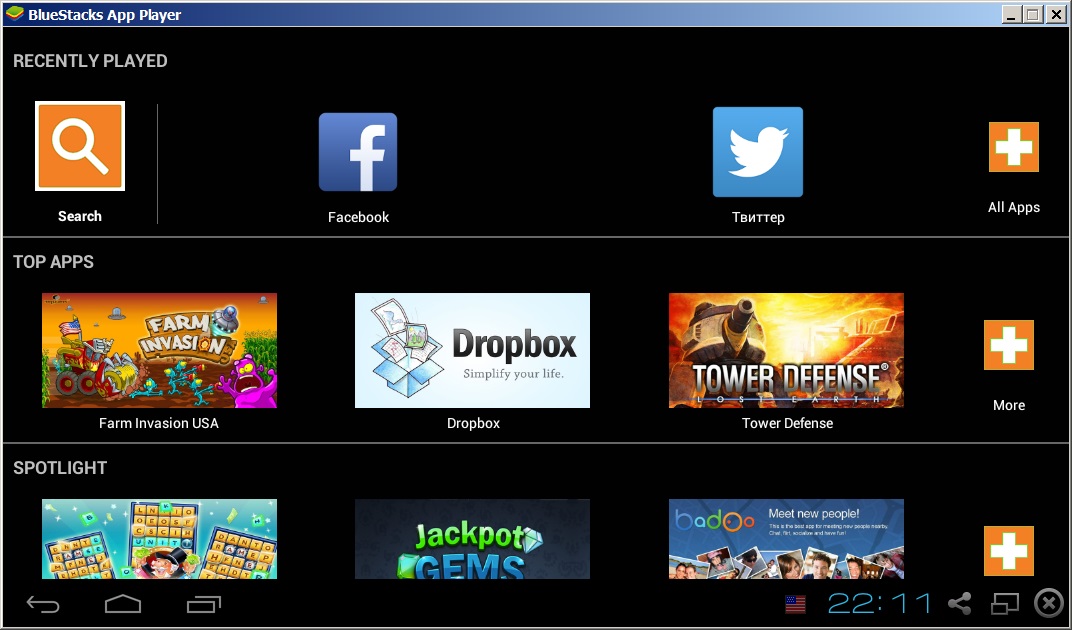
Здесь сверху слева расположен поиск «Search», пара приложений и, справа, кнопка для отображения всех установленных приложений «All Apps». Если вы откроете «All Apps», то найдёте там привычные настройки Android и все установленные приложения. Также на домашнем экране отображаются топ популярных приложений, приложений для детей, головоломки и другие подборки.
Google Play установлен, но чтобы его увидеть нужно, например, начать искать какое-нибудь приложение, см. картинку.
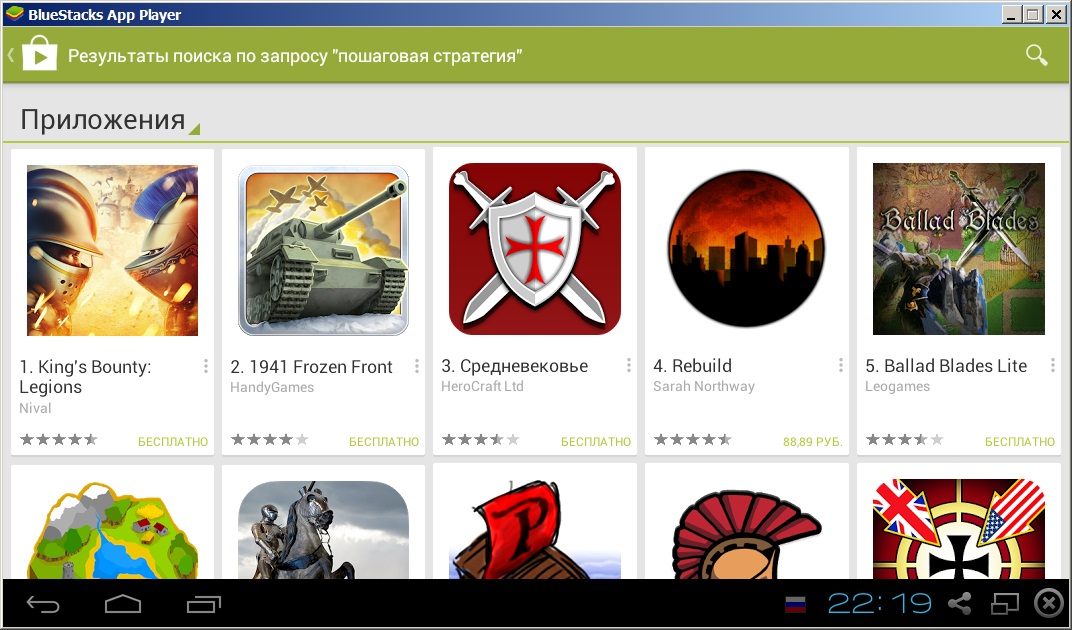
Теперь попробуем установить какую-нибудь игру, например, Angry Birds. Игра нашлась в поиске без проблем и установилась.
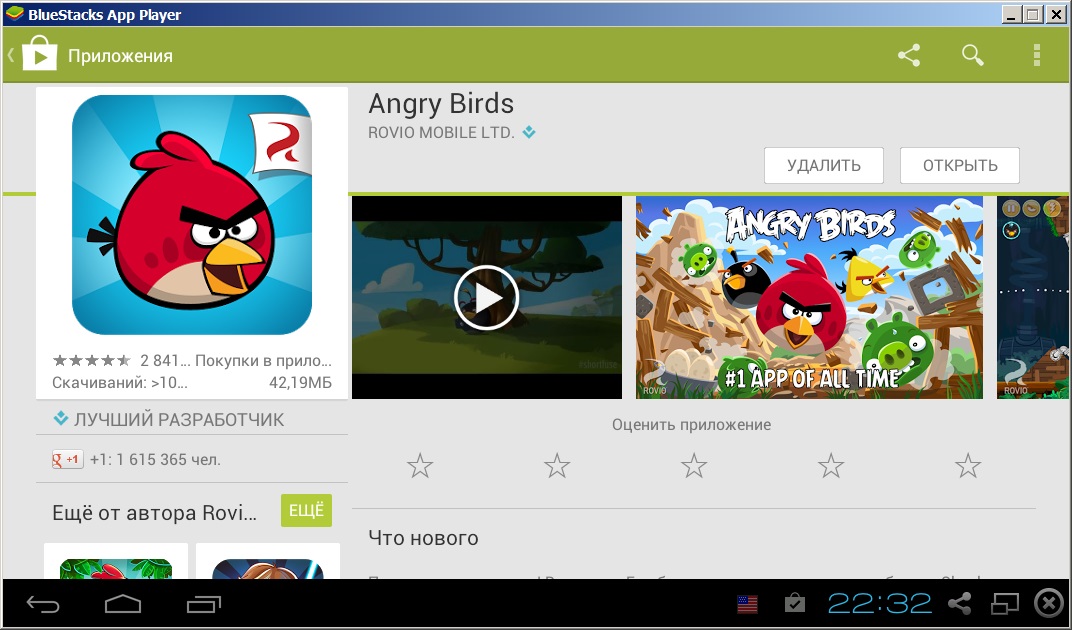
И прекрасно работает.
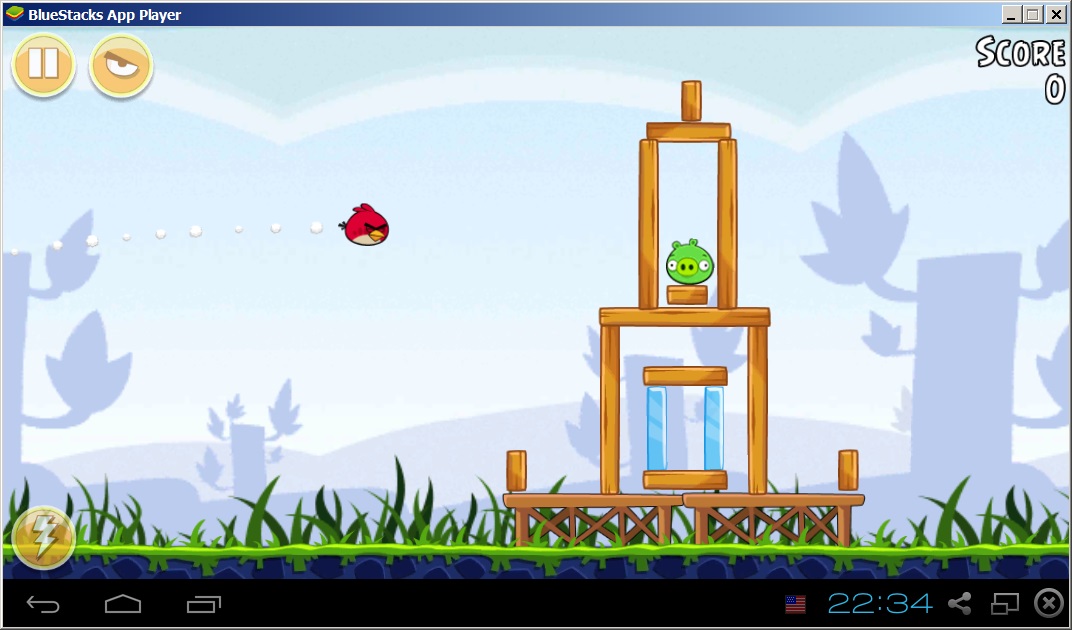
Теперь попробуем запустить приложение с 3D-графикой. Я установил игру Subway Surf. После запуска появилась подсказка о том, какие клавиши можно использовать в игре. Это очень приятно, ведь у меня на компьютере нет тач-дисплея.
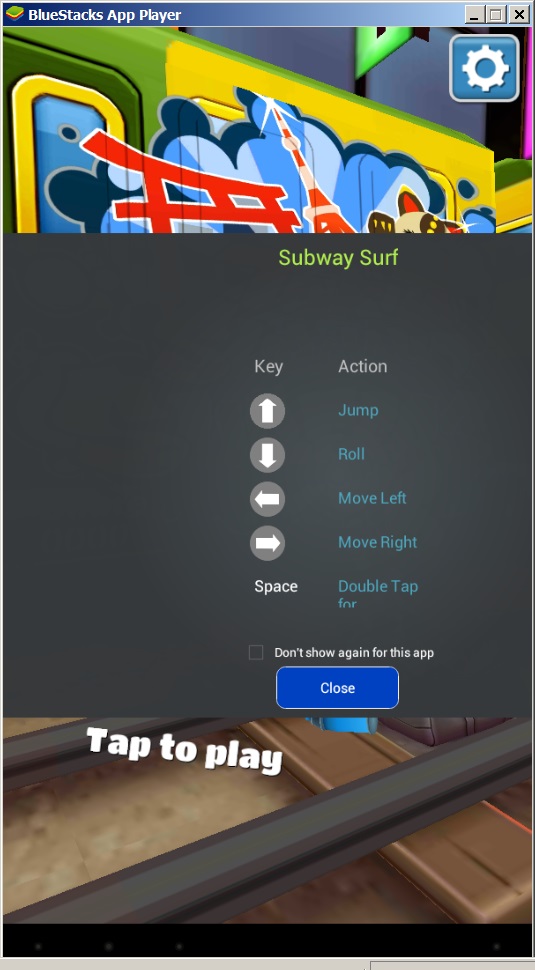
Что ж, 3D графика в игре отработала без тормозов. Персонаж в игре реагирует на клавиши-стрелки без задержек. Отлично.

Попробуем, что-нибудь "потяжелее". Например, игру RoboCop. Установка прошла нормально. Графика не тормозила, но игра не предназначена для игры с клавиатурой. А мышкой играть невозможно, т.к. для наводки нужно водить мышкой по левой половине экрана, а для стрельбы - по правой.

Теперь попробуем установить браузер Google Chrome, т.к. встроенный браузер мне не показался удобным. Установка прошла успешно, а вот страницы Google Chrome отобразить не смог. Вместо страниц – чёрный экран.
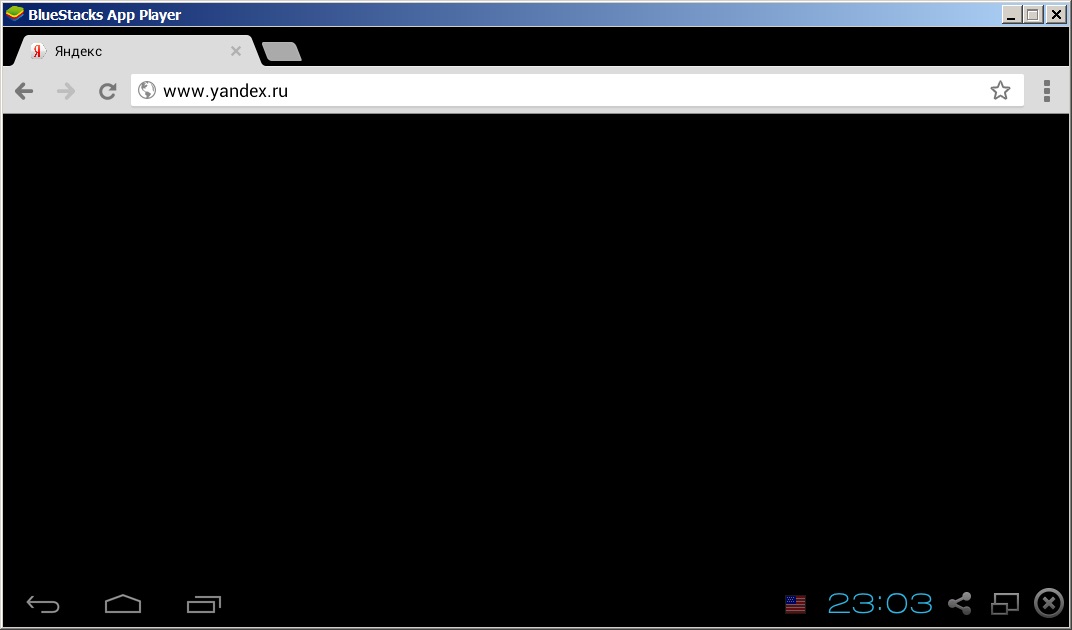
Хотелось ещё отметить одну приятную фишку эмулятора. Для приложений, установленных в BlueStacks, автоматически создаются ярлыки в папке Apps, иконка для которой лежит на рабочем столе Windows.
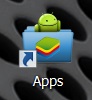
Если вы откроете папку Apps, то увидите все установленные приложения.
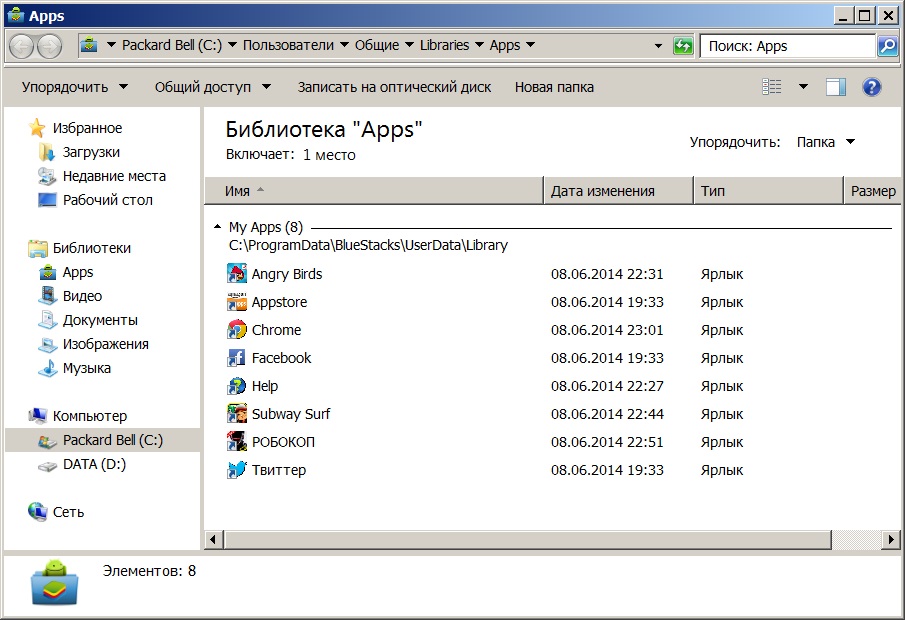
Любой из этих ярлыков можно скопировать на рабочий стол Windows и запускать приложение, установленное в BlueStacks, двойным щелчком. Это очень удобно.
Поддержка пользователей эмулятора BlueStacks
Если у вас возникли проблемы и пожелания вы можете направить их в службу поддержки со следующей страницы: support.bluestacks.com. Кроме того я нашёл большой раздел посвящённый BlueStacks на форуме 4PDA. Там вы можете узнать как установить стороннюю оболочку и вернуть ярлык Google Play, как управлять в играх с помощью клавиатуры и мыши, как изменить размер окна и прочее.
Итог
Эмулятор получился довольно интересным, ведь в нём можно запускать свои любимые приложения. Правда, как показал тест, не всеми приложениями можно пользоваться. Кроме того приходится долго настраивать русскую раскладку клавиатуры. В общем если вы не боитесь трудностей и возможных танцев с бубном, то смело можете начинать пользоваться BlueStacks.


Комментарии
Кликните правой кнопкой мышки по ярлыку и выберите в меню "Запуск от имени администратора".
RSS лента комментариев этой записи